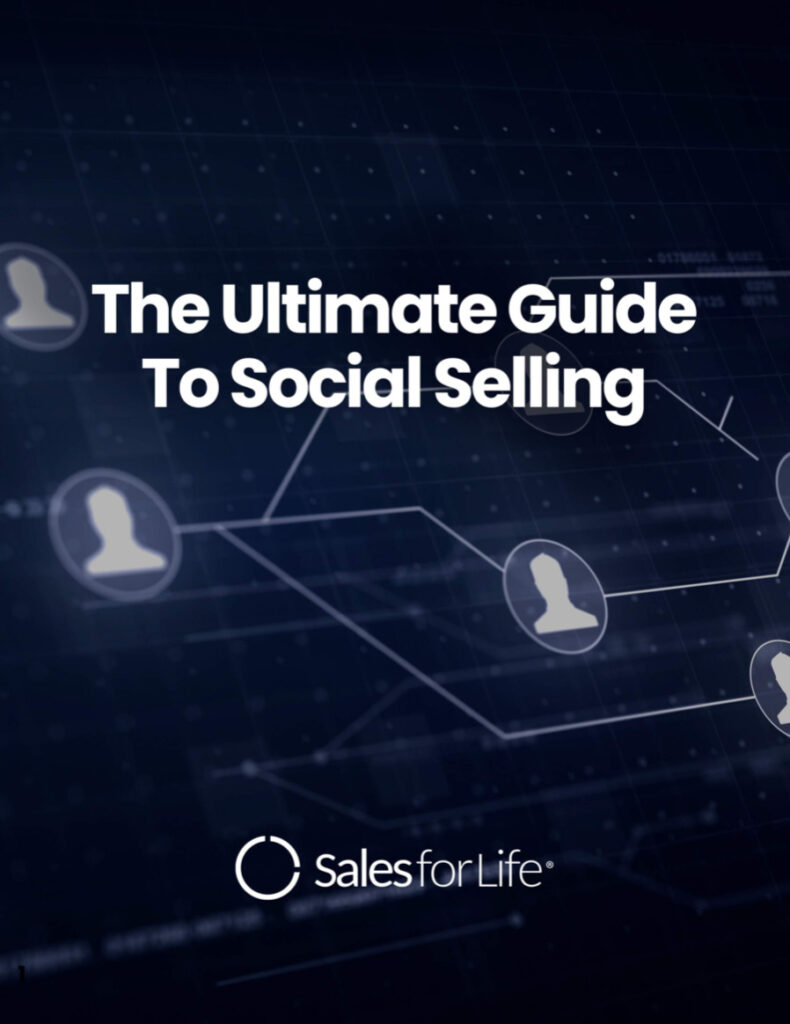Even if you’re a one-man/woman content marketing team, every piece of content is a collaborative effort. After all, editing is one of the most important ways to improve your content’s quality and value for your audience. Even the most ingenious ideas in the world need proper editing in order to be presented to an audience in the best way possible.
The tough part about editing, however, is that it often warrants multiple drafts and versions of a document, which can be cumbersome and confusing for all parties involved. Enter Google Docs, where you can write, edit, and collaborate wherever you are, for free!
Google Docs seems to be the program of choice when writing text-heavy content for most B2B content marketing teams. As such, I was inspired to share some of my favorite Google Doc “hacks” that help our team create content more efficiently. Enjoy!
1. Tag collaborators
As mentioned above, one of the key advantages that comes with using Google Docs is that it allows for easy collaboration. It’s easy enough to share your entire documents with specific people, but what if you want to call out a certain detail, or only need them to read over or approve one part of the document?
Easy — tag them in a comment! Here’s how you do it:
- Highlight the desired area of the document.
- Add a comment by going to Insert > Comment.
- Tag your desired collaborator by typing “+” or “@” in the comment box, followed by their email. (If your organization uses Google Docs, then a list of potential collaborators should appear after typing “+” or “@” — you can also select the collaborator you’d like to tag from this list.)
2. Make bulk edits using “find and replace”
Remember that time you forgot that you changed the rule in your style guide to write “eBook” instead of “Ebook” and had to go through a 5-page document and change every. single. misspelling? Fret not! These bulk edits are what G-Docs’ “find and replace” feature is for.
To make bulk edits using “find and replace”:
- Go to Edit > Find and replace.
- Type in the word or phrase that you need to replace in the “Find” field.
- Type in the word or phrase you want to replace it with in the “Replace with” field. (Select “Match case” if applicable.)
- Select “Replace all”.
3. Create a personal dictionary
Annoyed with all the red squiggly underlines underneath your brand or product name? Eliminate them forever by creating your own personal dictionary in Google Docs.
Creating your personal dictionary is super easy:
- Go to Tools > Personal dictionary.
- Add as many or as few words as you’d like.
4. Build a table of contents
This feature is especially useful if you’re writing an eBook, or another long-form piece of content, as it makes it easier to jump between sections. Note: this will only work if you format your document using the default paragraph styling provided within Google docs (e.g. using Heading 2 for all subheadings).
To set up your table of contents:
- Place your cursor where you’d like your table of contents to be placed in your document.
- Go to Insert > Table of contents.
- Refresh your table of contents as you continue to edit your document.
5. Download images
This hack can help save some back-and-forth time with freelancers and guest bloggers when trying to track down images. You’ll need to add the Image Extractor Add-on by Incentro — select “Add-ons” in the top menu of your Google Doc, then select “Get add-ons”, and search for “image extractor”.
Once you’ve added the image extractor add-on, here’s how you can start downloading the images:
- Select the image in the document and make sure it is “In line” (as opposed to “Wrap text” or “Break text”).
- Go to Add-ons > Image extractor > Start.
- Follow the instructions and download the image accordingly.
6. Easily insert links
Major time-saver alert: add links to your document without jumping out of the doc, copying the link, then jumping back in again.
Here’s how you can easily insert links within your Google Doc:
- Highlight the text you want to hyperlink (optional).
- Press Control/Command K, or go to Insert > Link.
- Select the link you’d like to insert.
7. Perform efficient and accurate research
The options are endless with Google Docs’ Research tool. Like the “insert link” function, it eliminates the need to hop in between your Google Doc and Google, or whatever you’re using for research.
Here’s how to unlock the power of the research tool:
- Go to “Tools” and select “Research”.
- Use the tool for general searches, to find images, get quotes, and even cite sources.
BONUS: Shortcuts galore!
Become a real Google Doc wizard by checking out some of these nifty keyboard shortcuts.
I’ve only barely scratched the surface with Google Docs — the collaborative capabilities are endless! What are some of your favorite “hacks” or most-used features when creating content in Google Docs? Tell us in the comments.